There are many individuals who want to remove the flashlight from the lock screen. If you are one of them, look no further, as this article explains the process in the simplest way.
Overview
Apple’s emphasis is on creating the best possible mobile user experience through cutting-edge design and ongoing innovation. Well, this is what sets the company’s smartphones apart from the competition.
Specifically, its lock screen now has shortcuts to the camera as well as the flashlight. Because of that, you can use them even if your phone is currently locked.
With that said, is it as useful as its developers say? If not, is this an improvement that iPhone owners can do without? Specifically, you want to know how to disable the iPhone’s flashlight while it’s locked, don’t you?
There Are Good Reasons to Remove the Flashlight from the Lock Screen
Well, numerous reports have surfaced of the camera activating on its own, leading to unnecessary power use. This flashlight turning on automatically in public is also a bit embarrassing.
It is true that there isn’t any official workaround for disabling the iPhone’s flashlight while the device is locked. However, it can be disabled in other ways.
Read on to learn the quickest method for turning off the iPhone’s flashlight when it’s locked.
Besides, if the Tap to download is not working on your iPhone, here, let’s figure out the possible reasons and the simple solutions to fix it with ease.
Disable the Option “Raise to Wake” to Prevent the Flashlight from Turning On
All iPhones now include an option called “Raise to Wake.” When you pick up your phone, you don’t even need to touch the screen to turn it on.
It’s never been easier to keep tabs on the time, alerts, and other settings with this handy addition.
Disabling this option, however, can be helpful for saving battery life and preventing accidental flashlight use in public.
Steps to Turn Off Raise to Wake
Disabling the option called the “Raise to Wake” function is as easy as raising your hand.
Here’s how to disable the flashlight feature on the lock screen of an iPhone running iOS 16 or later.
- As the first step, you should go to the “Settings” option. Then, select the option called “Display and Brightness.”
- After that, go to the option called “Raise to Wake.”
- Once that’s done, you should see that the Raise to Wake option is disabled.

You can realize how convenient it is to disable and enable this option on your iPhone. It is true that this specific feature allows you to check the notifications when you are absolutely busy.
However, this might drain the battery quicker than expected. So, you can experiment with both of these options and decide which option works best.
Removing the Flashlight Feature from the Lock Screen
Make use of the option called “Tap-to-Wake.” In fact, this feature can now be found on every iPhone model that comes equipped with Face ID.
It only takes one tap to activate, and your iPhone will start working by itself. When you keep your iPhone in a pocket almost always, this convenient feature can be a source of frustration.
Therefore, turning off this function is the best course of action. Let’s take a look at how to disable the flashlight on your iPhone’s lock screen. The only prerequisite is that it should be an iPhone 12 or a later model.
How to Disable Raise to Wake?
Please find below a simple guide to disabling this option on your iPhone.
- As the first step, you should go to the option “Settings” on the home screen. You can see it as a cogwheel. After that, you should scroll down until you see the option “Accessibility.” Tap on it to proceed.
- Now, you should select the option called “Touch.” Then, you will see another option called “Tap to Wake.” Tap on it and toggle it off. When you are done with that, the Flashlight will prevent it from lighting up automatically. Also, your screen will not light up as a result of this. To light the flashlight, you are supposed to tap on the icon. As you can see, this iPhone removing the flashlight from the lock screen workaround is pretty handy.
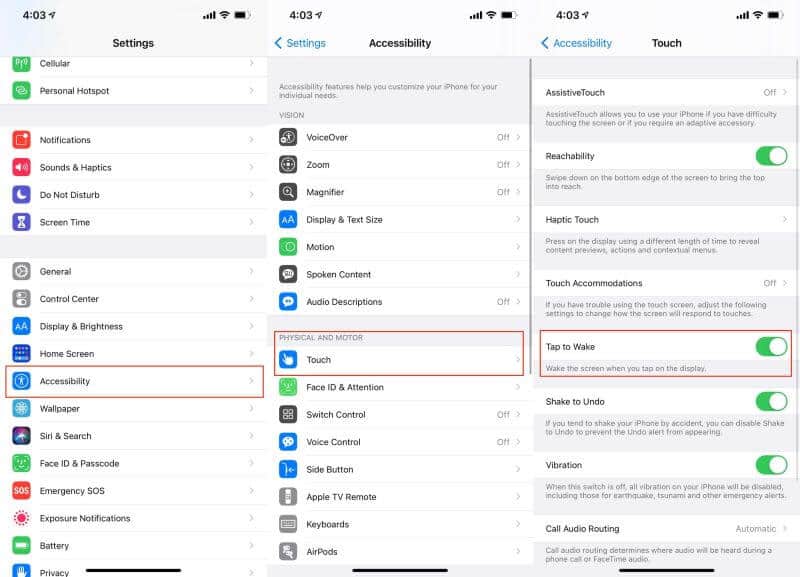
What Steps Should I Follow to Remove Your iPhone’s Flashlight Using the Control Center?
There are many users who wonder how to remove the flashlight from the lock screen, as you may already know. If you are one of them, here’s how to do it using the Control Center of the device.
Well, you can simply remove your flashlight option from its Control Center. Then, you can use the available flashlight, which is located just next to the camera on your lock screen. Mentioned below is how to do it.
- Go to the icon labeled “Settings.” After that, you should tap “Control Center” to proceed.
- Then, you should go to the option called Customize Controls, which appears as a shortcut. You can then tap on the option that appears as a “-“(minus) sign. It is located just beside the flashlight.
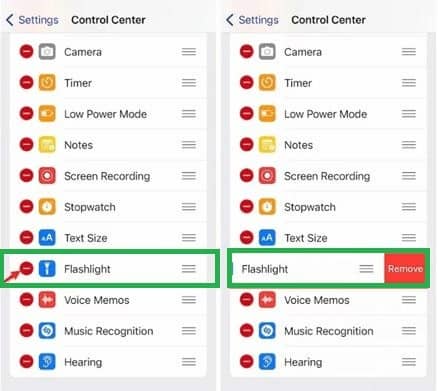
- Now, as the third step, you should tap on “Remove.” Then, you should go to the home screen once again. You can then save changes to proceed.
- Now, you will be able to remove the flashlight option from its control panel. Also, it will be removed from the launch panel. After that, you will not be able to see the option “flashlight.” And that’s exactly how to remove the flashlight from the lock screen.
How Can I Turn On/Off My Flashlight if I Use iOS 15 or 16?
There are three distinct ways, depending on which version of iOS 15 or 16 your iPhone is running.
You can choose any of those ways to switch the flashlight feature on and off. Mentioned below are those methods for your reference.
- You can utilize Control Center.
- You can ask it from Siri as a voice command if your iPhone Face ID.
- If not, you can do it using the “Home” button.
Method 01: Using the Control Center
It is possible to use your Control Center to toggle on or off your flashlight on an iOS device.
If your iOS device is run on version 15 or 16 and has Face ID, this method is practicable. Mentioned below are those steps for you.
- First, you should swipe from top to bottom, and that will open the control panel for you.
- Then, tap the “Flashlight” option so you can turn it on easily with a single tap.
- If you want to switch it off once again, just tap on it, and that’s it.
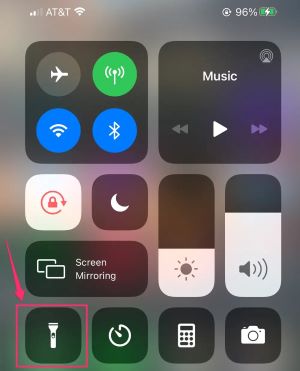
You are able to turn off the flashlight feature even from the lock screen as well.
All you need in this case is to long press the icon dedicated to Flashlight. That icon is found the opposite of your camera button.
Method 02: Ask Siri
Just tell Siri to switch on the device’s flashlight, and it will. This, obviously, is the most efficient approach of them all.
You could either ask, “Hey Siri,” or tap the device’s side button so you can wake up Siri. Then, you can get Siri to do the action of turning on your flashlight.
Below are the steps you should follow.
- Just say something like, “Hey Siri… Switch on the flashlight“. If not, you can say, “Hey Siri… can you switch on the flashlight?“.
- Once that’s done, the device’s flashlight will be turned on immediately.
If you want to switch it off, all you should do is ask Siri to do so. Say, for instance, “Hey Siri… switch off my flashlight“.
If not, “Hey Siri, will you switch off the flashlight?“. Likewise, you can say something relevant after saying “Hey Siri.”
Method 03: Use the Home Button
Here’s another method to switch on your flashlight.
- Just swipe your device’s screen up from its bottom edge. After that, you can see the “Control Center” option.
- Now, you should tap the icon that represents the flashlight.
- Once you tap on it, your device’s flashlight will light up.
- If you tap on the same icon again, the light will be switched off.
Also read: iPhone Brightness Keeps Dimming – 10 Fixes!
Why Does the Lock Screen Come with a Flashlight?
The most recent version of the iPhone has an icon for a flashlight on its home screen. And they have included it to improve the overall quality of the user experience.

Thanks to this button, the user can activate the flashlight at any time they require it. This specific button is conveniently located on its home screen.
Particularly in a critical situation, the flashlight gets switched on without fumbling with the iPhone. So, in simplest terms, this is a useful feature.
Also read: What to Do in an ‘iPhone Flashlight Not Working‘ State?
Frequently Asked Questions (FAQs)
- Can I still access the flashlight after removing it from the lock screen? Yes, you can still access the flashlight by swiping down or up (depending on your device) to open the Control Center and tapping on the flashlight icon.
- Will removing the flashlight from the lock screen affect other settings or features? No, removing the flashlight from the lock screen does not affect any other settings or features on your iPhone. It only removes the flashlight icon from the lock screen.
- Can I add the flashlight back to the lock screen later if I change my mind? Absolutely! If you decide to have the flashlight icon on the lock screen again, you can easily add it back by following the steps to customize the Control Center.
- Is it possible to remove other icons or controls from the lock screen? Yes, you can remove or add various icons and controls from the lock screen by customizing the Control Center. The process is similar to removing the flashlight.
- Are there any other methods to disable the flashlight access from the lock screen? The method described in this article is the primary way to remove or disable the flashlight from the lock screen. However, Apple occasionally updates its software, so it’s recommended to check for any new options in the settings if needed.
Conclusion
So, that’s how to remove the flashlight from the lock screen easily.
Even though there’s no straightforward method, the above workaround will help you accomplish the task.
Please let us know if you have more doubts about removing the flashlight from the lock screen on your iPhone.





